Drukken met transparante inkt is ontzettend gaaf. Je kunt transparante inkt bijvoorbeeld toevoegen om een watermerk in je drukwerk te verwerken en hiermee vervalsing te voorkomen, maar je kunt het ook toepassen om meer diepte in een foto te creëren. Hieronder leggen we je graag uit hoe je transparante inkt op de juiste manier in jouw ontwerp verwerkt. We geven een uitleg voor een opmaak in zowel InDesign als Illustrator. Kom je er na het lezen van het onderstaande toch niet helemaal uit? Neem dan gerust contact op met onze klantenservice. Hier helpen we je graag verder!
Opmaken in Illustrator
Open het ontwerp waarin je transparante inkt wilt gaan toepassen.
Open het “swatches” of “stalen” menu
- Engelse versie: Window > swatches
- Nederlandse versie: Venster > stalen
Aanmaken van de transparante kleur (Afbeelding 1)
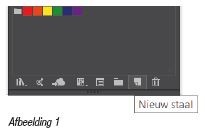
Klik in het geopende venster op het icoontje rechts onderin “New swatch” of “Nieuwe staal”.
Er opent zich een nieuw venster. In dit venster zet je “Color type” of “Kleurtype” op “Spot color” of “Steunkleur”. Nu de naam, die is erg belangrijk. Deze moet exact heten “Transparant”. Denk ook aan de hoofdletters (zie onderstaande afbeelding). Zet daarna de “Color mode” of “Kleurmodus” op CMYK, vul in C=0 M=100 Y=0 K=0 en klik op “OK”. Je mag hier ook een andere CMYK waarde ingeven, echter kiezen wij hier voor magenta.
Let op: er mag geen spatie staan achter het woord "Transparant". De kleur zal dan niet herkend worden door de pers en dus ook niet gedrukt worden.
Je hebt nu de transparante “Swatch” of “Staal” aangemaakt. Deze staal kan je in het ontwerp gebruiken om transparant te drukken.
Overdrukken van Transparant
Wil de transparante inkt laten aanbrengen over delen die je hebt opgemaakt in full colour? Het is dan van belang dat je de elementen die je uit wilt laten voeren in transparante inkt op "Overdrukken" of "Overprint" zet. Deze functie kun je vinden in het volgende menu:
- Engelse versie: Window > attributes
- Nederlandse versie: Venster > kenmerken
Selecteer de delen die je hebt opgemaakt in transparante inkt en vink vervolgens “Vulling overdrukken” of “Overprint fill” aan. Gebruik je ook een “lijn” of “stroke”, vink deze dan ook aan (zie onderstaande afbeelding).
Opmaken in Indesign
Open je ontwerp.
Open het “swatches” of “stalen” menu
- Engelse versie: Window > color > swatches
- Nederlandse versie: Venster > kleuren > stalen
Wil je snel? Druk op F5 (Windows) of Command F5 (Mac).
Aanmaken van de transparante kleur
Klik in het geopende venster op het icoontje rechts onderin “New swatch” of “Nieuwe staal” (zie afbeelding hieronder).
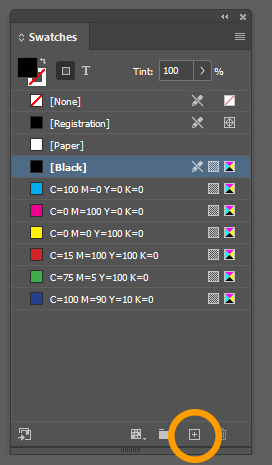
Dubbel klik op de nieuwe “swatch” of “staal” die aan het rijtje swatches is toegevoegd. Er opent zich een nieuw venster. In dit venster zet je “Color type” of “Kleurtype” op “Spot color” of “Steunkleur”. Nu de naam, die is erg belangrijk. Deze moet exact heten “Transparant”. Denk ook aan de hoofdletters (zie afbeelding hieronder). Zet daarna de “Color mode” of “Kleurmodus” op CMYK, vul in C=0 M=100 Y=0 K=0 en klik op “OK”. Je mag hier ook een andere CMYK waarde ingeven, echter kiezen wij hier voor Magenta.
Let op: er mag geen spatie staan achter het woord "Transparant". De kleur zal dan niet herkend worden door de pers en daardoor ook niet gedrukt worden.
Je hebt nu de transparante “Swatch” of “Staal” aangemaakt. Deze staal kan je in het ontwerp gebruiken om transparante inkt te drukken.
Overdrukken van transparante inkt
Wil de transparante inkt laten aanbrengen over delen die je hebt opgemaakt in full colour? Het is dan van belang dat je de elementen die je uit wilt laten voeren in transparante inkt op "Overdrukken" of "Overprint" zet. Deze functie kun je vinden in het volgende menu:
Deze functie kan je vinden in het volgende menu:
- Engelse versie: Window > output > attributes
- Nederlandse versie: Venster > uitvoer > kenmerken
Selecteer de delen die je hebt opgemaakt in transparante inkt en vink vervolgens “Vulling overdrukken” of “Overprint fill” aan. Gebruik je ook een “lijn” of “stroke”, vink deze dan ook aan (zie onderstaande afbeelding).
Heb je nog vragen of zijn er nog onduidelijkheden over het verwerken van transparante inkt in jouw drukbestand? Neem contact met ons op!





