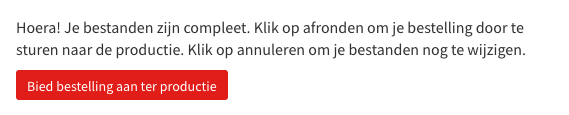Het uploaden van de bestanden doe je bij ons altijd na het plaatsen en afrekenen van jouw bestelling(en). Pas dan weten we de exacte specificaties van je bestelling en kunnen we jou doorverwijzen naar de juiste uploadtool. Hieronder laten we je zien hoe je het beste je bestanden kunt uploaden.
Direct uploaden na je bestelling
Op de bedankt pagina van je bestelling is direct een knop zichtbaar met "bestanden uploaden". Je komt dan in het overzicht terecht waarin je alle bestanden van de diverse orderregels kunt uploaden.
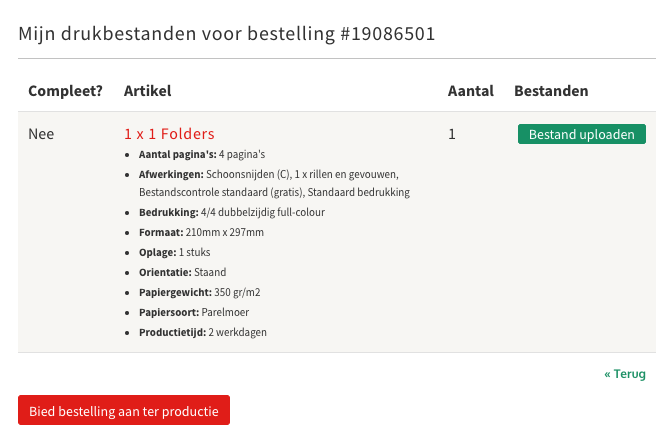
Je ziet in een oogopslag staan voor welke orderregels je nog bestanden moet aanleveren. Staat in de kolom voor de orderregel compleet "Nee", dan is daar nog werk aan de winkel. Klik bij de betreffende orderregel op de groene knop "bestanden uploaden".
Later je bestanden uploaden
Bestanden nog niet helemaal klaar, of wil je het bestand later uploaden? Je kan dan de bedankt pagina van je bestelling rustig sluiten. Als je in je account bent ingelogd ga je aan de rechter kant naar "Mijn account" en klik je op "Mijn drukbestanden". Daar heb je de mogelijkheid per orderregel je bestanden alsnog later te uploaden.
De functionaliteiten die je in de uploadtool hebt (o.a. de mogelijkheid tot pagina's schalen, plaatsen ed.) verschillen per product.
Bij de meeste producten die je besteld kom je in deze uitgebreide uploadtool terecht. Je hebt in deze tool de mogelijkheid te schuiven met pagina's, te schalen of te roteren. Als je bestanden goed zijn opgemaakt volgens de aanleverspecificaties heb je deze tools echter niet nodig. Upload je bijvoorbeeld een JPG bestand (of iets anders dan een PDF), dan kunnen deze tools wel eens van pas komen.
Bij de minder uitgebreide uploadtool slaan we stap 3 over. Een orderbegeleider zal dan je bestanden controleren.
Stap 1 - bestanden toevoegen
Zodra je in de uploader terechtkomt is de eerste stap het selecteren van de juiste bestanden. Je kan de bestanden opzoeken op je computer en deze selecteren. Je kan middels de CRTL - CMD toets ook meerdere bestanden selecteren en uploaden. Bijvoorbeeld een voorkant en achterkant, mocht je deze separaat in een PDF bestand hebben staan.
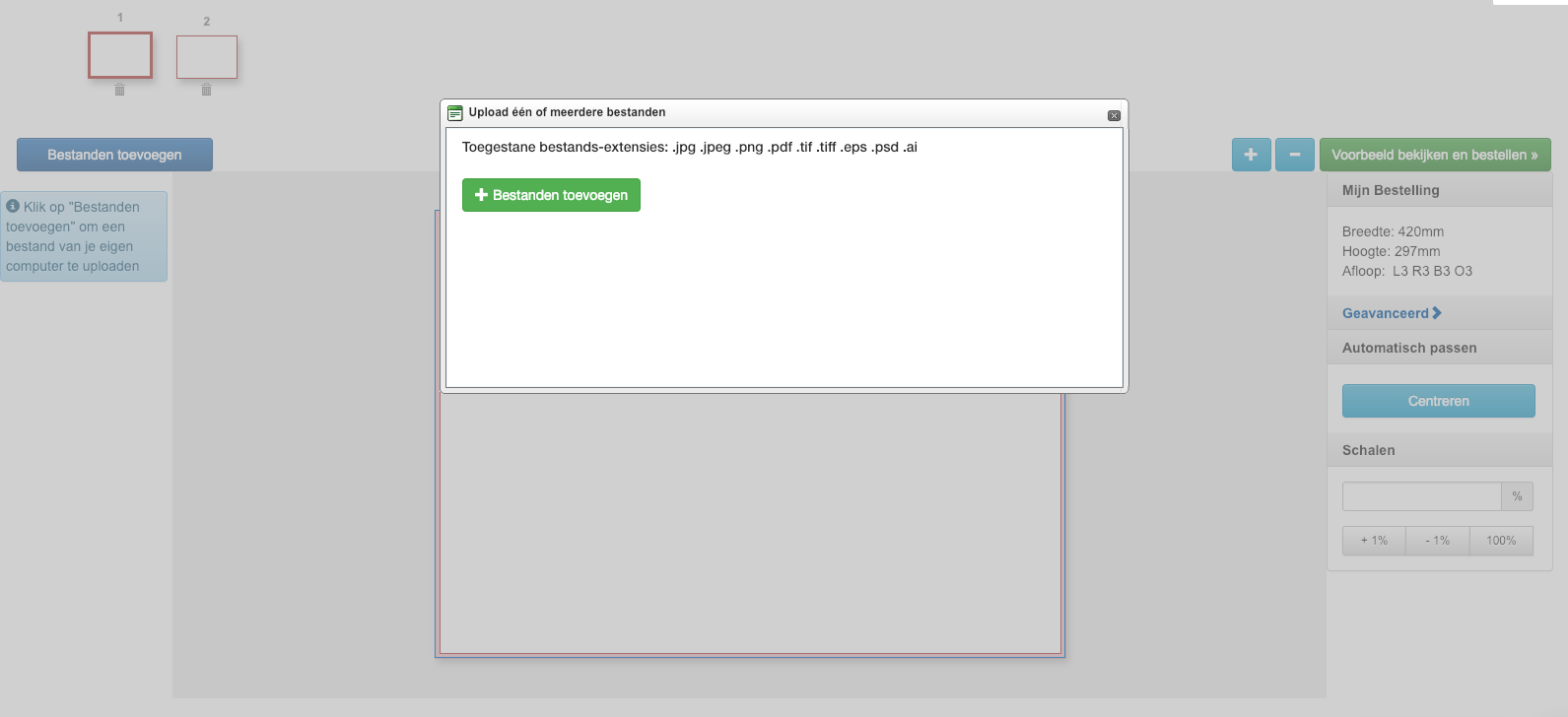
Stap 2 - geplaatste bestanden
Nadat je bestanden op je computer hebt geselecteerd worden deze direct geplaatst in de beschikbare pagina's. In dit voorbeeld heb ik een PDF bestand geupload met één pagina. Deze is dan ook direct geplaatst op pagina 1 (links bovenin zijn de pagina's zichtbaar). Pagina 2 is leeg.
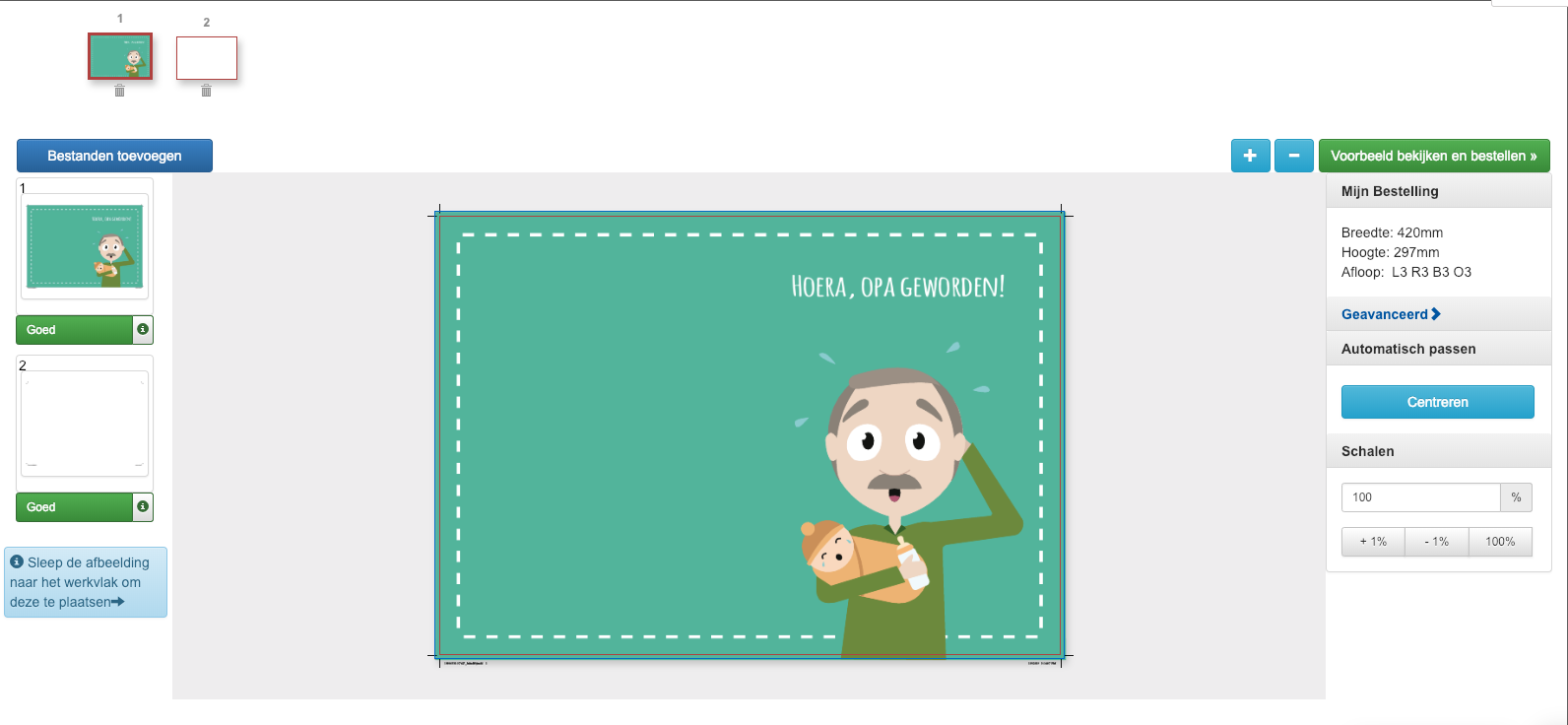
Tips bij het plaatsen van bestanden:
- Lever je meerdere ontwerpen aan? Maak dan één PDF bestand met daarin alle soorten. Houd de volgorde aan: soort 1 voorkant - soort 1 achterkant - soort 2 voorkant - soort 2 achterkant enz.
- Haal geen staande en liggende ontwerpen door elkaar. Dit gaat zorgen voor ongewenste resultaten. Liggende items altijd liggend bestellen, staande items altijd staand.
Stap 3 - geplaatste bestanden checken
Na het plaatsen van de bestanden worden deze ook gelijk gecheckt. Kleurgebruik, fonts, PDF versie en afloop zijn de zaken waarop we hier automatisch controleren. Het resultaat van deze check is direct te zien aan de linkerkant van de pagina. De bestanden in het voorbeeld zijn "Goed" en dus geschikt voor productie. Echter kunnen hier wat problemen ontstaan, waaronder:
- Foutmelding over afloop. Upload je een JPG of een PDF zonder voldoende of onjuiste afloop (we checken hier op bleed-, trim- en artboxen) zal je hier een foutmelding krijgen. Check altijd of je document goed geplaatst is met voldoende afloop. Optioneel kan je het bestand iets schalen. Opties hiervoor zijn te vinden aan de rechterkant. Ook als je een bestand upload met 2mm afloop waarvoor we 3mm nodig zijn, zal je een foutmelding krijgen.
- Foutmelding over fonts. Fonts zijn dan niet (goed) ingesloten. Beste is even terug te gaan naar je originele bestand en de lettertypes om te zetten naar contouren. Komt je bestand uit een Office programma? Dan krijg je zeer waarschijnlijk deze melding, beste is dan even contact op te nemen met de klantenservice.
- Foutmeldingen over kleurgebruik. Gebruik je een steunkleur in je bestand, ook dan zal je een foutmelding/waarschuwing krijgen. Upload je een bestand met een steunkleur voor Wit, Goud of een Cutcontour, dan kan je deze melding negeren. Andere PMS kleuren zullen omgezet worden naar full-colour mocht je een full-colour bedrukking besteld hebben. Dit kan zorgen voor kleurverschil. Ons advies is dan ook altijd de PMS-kleuren zelf om te zetten naar CMYK-kleuren voor je deze goedkeurt.
Stap 4 - voorbeeld bekijken en bestellen
Je bent er nu bijna. Alle vorige stappen goed doorlopen? Klik op de knop "Voorbeeld bekijken en bestellen" in de rechter bovenhoek. We gaan dan het bestand voor je verwerken. Je krijgt, zodra dit gereed is, een afgevlakt bestand te zien in lage resolutie. Dit is het bestand afgevlakt, en uitgesneden op het uiteindelijke formaat. Hier kan je checken of alles klopt. Je kan eventueel hier ook nog een PDF preview downloaden. Alles goed? Klik dan op "doorgaan en bestellen". Wil je nog iets aanpassen, kies dan voor "Vorige".
Klik je op "doorgaan en bestellen" dan vragen we nog even of alles klopt, voordat de uploadtool wordt gesloten.
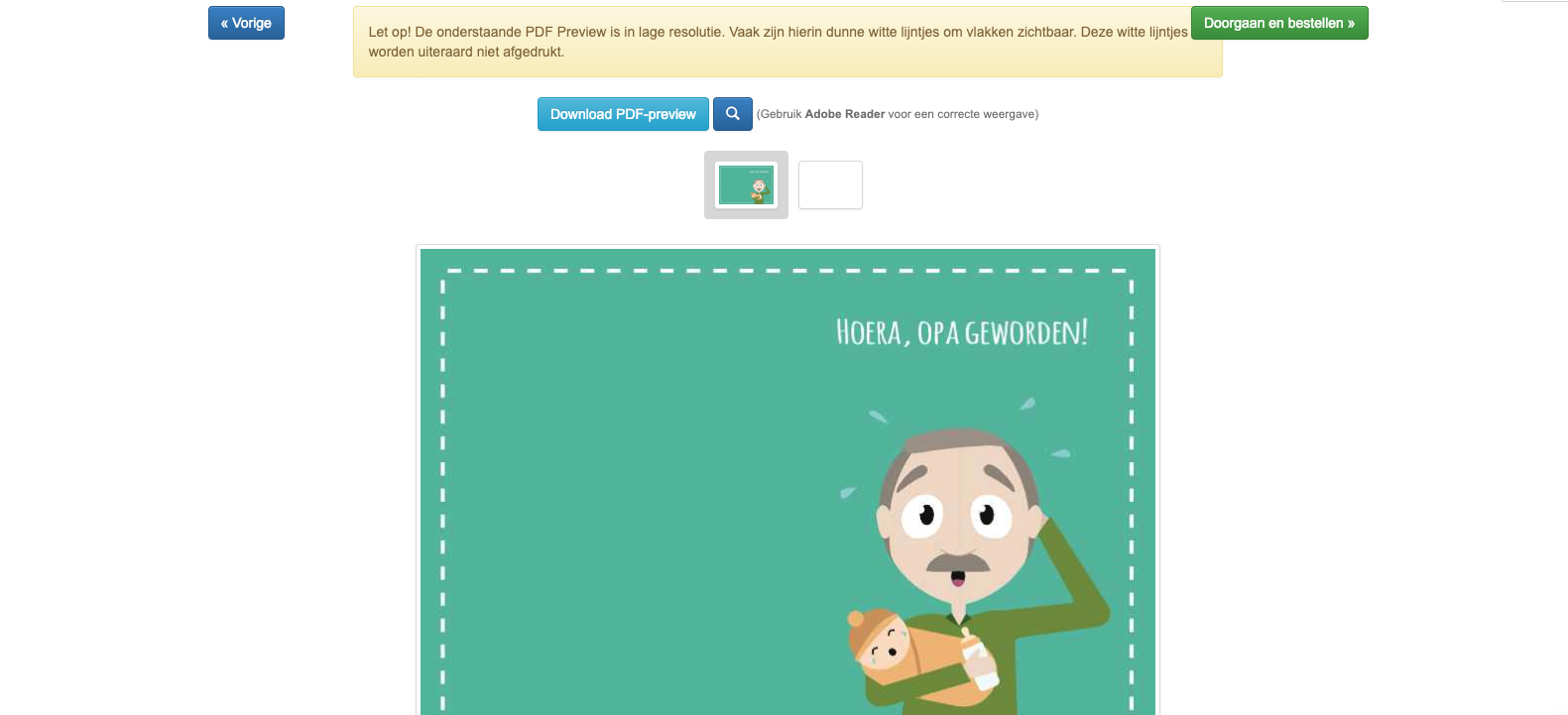
Stap 5 - aanbieden voor productie
Als alle bestanden in je bestelling zijn geupload krijg je melding om je bestelling aan te bieden voor productie. Na het klikken op de knop "Bied bestelling aan ter productie" zal de order worden doorgezet. Nu gaan wij voor je aan de slag!